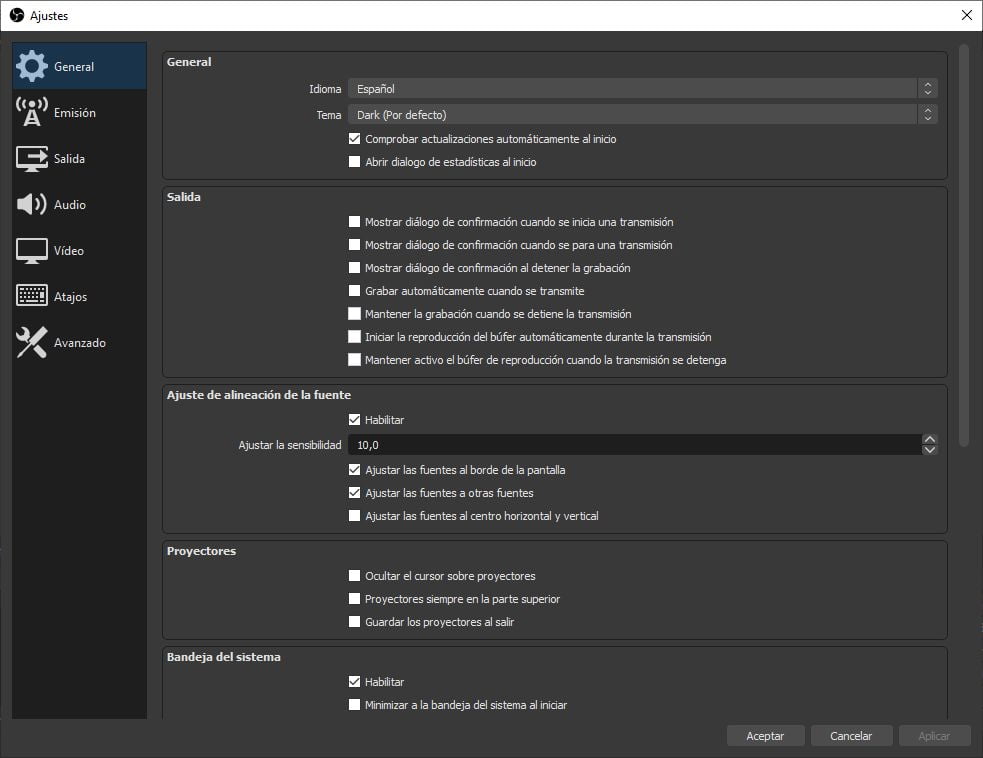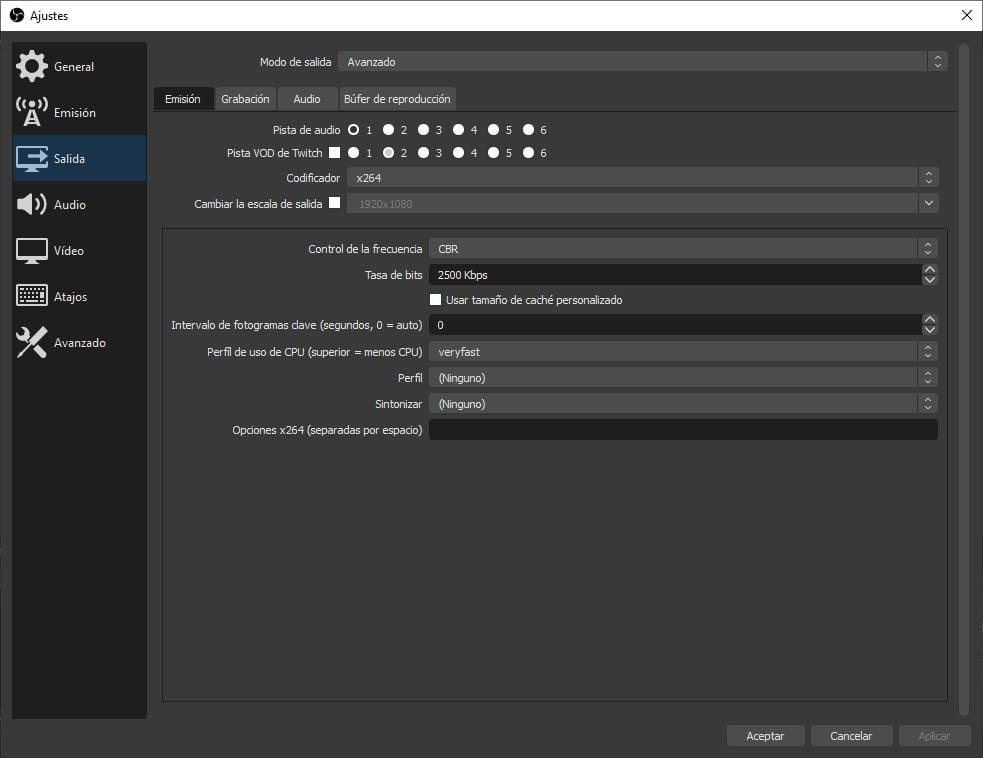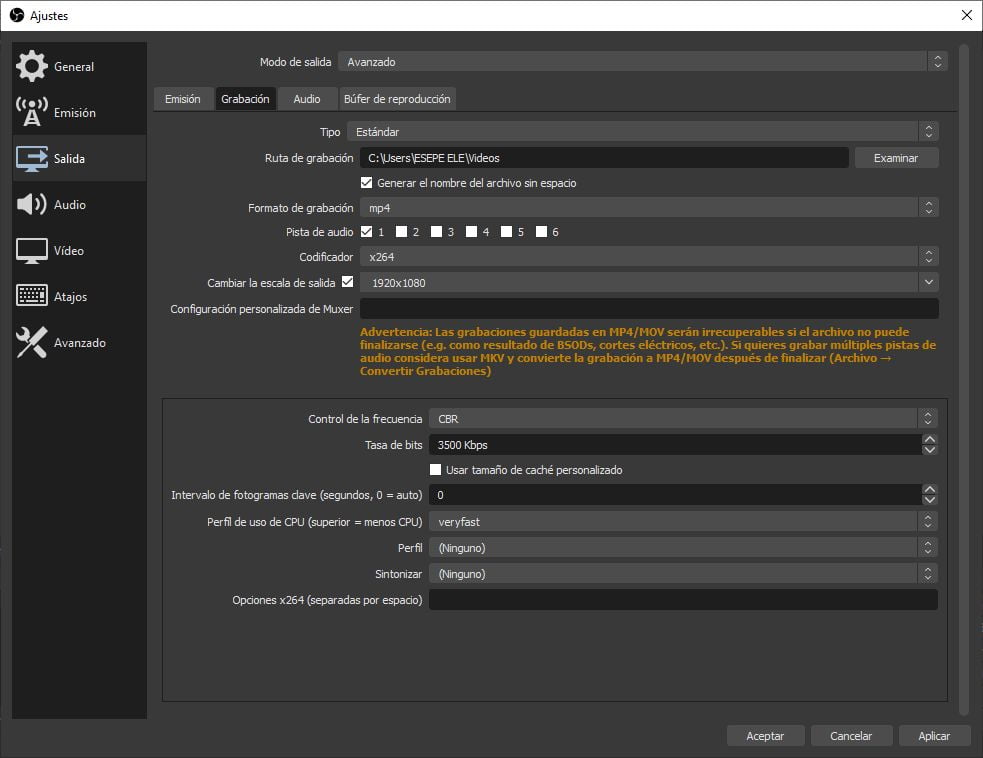Primeros pasos con OBS Studio para grabar tus próximas clases.
Hoy quiero mostraros los primeros pasos a seguir para empezar con OBS Studio.
Para dar los primeros pasos en OBS Studio nos tenemos que remontar cuando llegó esta pandemia, mucha gente se tuvo que reinventar entre ellos el colectivo docente. ¿Cómo elaborar las clases e impartirlas de forma telemática?
Muchos optaron por las plataformas que les ofrecían los centros educativos pero había un problema no funcionaba ninguno como debería. Y por ende se saturaban los servidores y se hacía casi imposible el poder dar una clase decente.
Otros optaron por utilizar alternativas como Skype o Zoom. La verdad que durante esta pandemia Zoom a gozado de mucha popularidad, ya que se podía hacer conferencias, reuniones e incluso videollamadas con muchas personas a la vez. ¿Pero cual era el problema? Que sólo se podía visualizar el vídeo de la cámara del móvil o la webcam de nuestro ordenador.
La solución para mostrar todo el contenido en Skype o Zoom es OBS Studio.
OBS Studio es un software de código abierto que nos permite grabar lo que queramos o retransmitir en directo desde diferentes plataformas. Yo personalmente lo utilizo para grabar mis vídeos y posteriormente subirlos al canal de YouTube.
¿Y esto para que sirve con Zoom? Pues muy sencillo, puedes utilizar OBS Studio para grabar tu escritorio del ordenador, tu webcam y las aplicaciones que veas pertinentes a la hora de transferirlo vía Zoom o Skype y generar una cámara virtual para que estos programas de videollamada lo reconozcan.
Así pueden ver tus oyentes, alumnos o quien quieras exponer no solo tu cara, si no una infinidad de posibilidades.
Descarga e instala
Como cualquier programa de código abierto puedes descargarlo de forma gratuita desde su propia página web siguiendo este enlace. Lo puedes instalar en la plataforma que prefieras, ya que cuenta con soporte para Windows, MacOS y Linux.
Una vez descargado solo hay que seguir el procedimiento de cualquier instalación.
Empezamos con la configuración
Una vez tenemos instalado OBS Studio al ejecutarlo nos vamos a encontrar con la siguiente ventana.
En próximas entradas empezaremos a familiarizarnos con esta interfaz pero lo primero es prepararlo para grabación.
Para ello pulsamos en el botón de ajustes y nos mostrará la siguiente ventana:
En el apartado general de normal no modifico nada pero está bien echarle un ojo por si algún día necesitamos modificar algo.
El apartado de emisión
Este apartado es uno muy importante. Tanto lo es que haremos una entrada al completo sobre este apartado de emisión. Ya que mediante este, podremos emitir en directo en diferentes plataformas como lo son Facebook Live, YouTube o Twitch.
El siguiente es muy importante para configurar las salidas de Audio y de vídeo de nuestro ordenador.
En este menú hay un conjunto de pestañas para configurar las distintas salidas de audio, vídeo o retransmisiones. La primera que vemos es la de emisión, en esta debemos configurar todos los parámetros de audio y de vídeo en condiciones óptimas para que se vea con la mayor calidad posible a la hora de retransmitir. Es por ello que todo este apartado junto al de emisión lo daremos en una entrada sobre emisión con OBS Studio.
La siguiente pestaña es la de grabación. Y en esta vamos a configurar todo el apartado de imagen de salida. Desde la resolución en la que queremos grabar hasta los colores y los códecs.
Lo primero que hay que modificar es el tipo y ponerlo en estándar, y darle una ruta donde guardar las grabaciones. El siguiente paso es el códec con el que lo va a grabar yo de normal utilizo x264 o el nuevo x265 que comprime un poco más el vídeo y le dota de más calidad. Pero el procesado puede ser más lento sólo lo recomiendo para equipos potentes.
Seguimos con la resolución de salida que como mínimo recomiendo un 1080p. La frecuencia la suelo poner el 3.500Kbps y de aquí no suelo tocar nada más.
En este apartado configuramos todas las salidas de audio que queramos. Yo de normal utilizo dos. Una para el audio del ordenador y otra con el audio de un micrófono. Para tener las líneas de audio por separado por si en posproducción tenemos que retocar algo. SI el micro es de buena calidad te recomiendo que el audio vaya a un bitrate de 320Kbps.
Ya con esto tendríamos todo configurado para empezar a grabar. Pero vamos a profundizar un poco más y nos vamos al apartado de audio.
En el apartado anterior hemos configurado las pistas de audio pero ahora hay que asignar que audio deben llevar dichas pistas. También la frecuencia, etc.
Una vez lo tenemos como lo muestro en la captura toca configurar el vídeo.
Este apartado es muy sencillo tan sólo tienes que poner la resolución de entrada y de salida del vídeo. El tipo de filtro de escala que quieres utilizar y los frames por segundo que quieres que muestre.
Los siguientes apartado son para hacer mención aparte también ya que podemos escribir un artículo completo sobre el avanzado y bueno que decir de los atajos del teclado. Pues que los puedes configurar para cuando pulses una combinación de teclas empiece a grabar o detener la grabación entre otras muchas más.
Ya con todo esto configurado podemos empezar a crear nuestras escenas a grabar para empezar a generar contenidos de vídeo.
En la próxima entrada veremos como manejarnos por la interfaz de OBS Studio. Mientras puedes ver esta entrada de forma interactiva en el siguiente vídeo de nuestro canal de YouTube.
Si te resulta interesante esta entrada o quieres aportarnos algo. No lo dudes deja un comentario.
- El Fin de Soporte de Windows 10: Alternativas y Soluciones - miércoles 12 junio, 2024
- Cómo proteger tu privacidad y seguridad en internet - miércoles 6 diciembre, 2023
- Cómo usar ChatGPT para generar contenido original y creativo - miércoles 22 noviembre, 2023