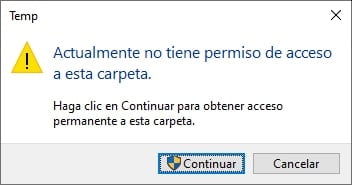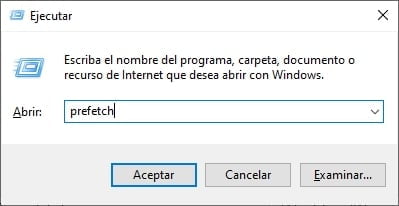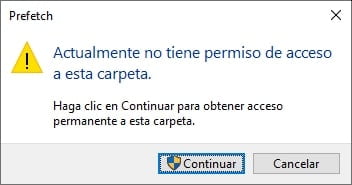Optimización del sistema desde Windows 10
La semana pasada os hablé de como optimizar Windows 10 con CCleaner. Esta semana vamos a ver como optimizarlo para su correcto funcionamiento acelerándolo y limpiando residuos de sistema.
Hoy quiero mostraros unos tips para mejorar el rendimiento de vuestro ordenador con Windows 10. Estos pasos son los que suelo hacer yo para revisar los ordenadores de mis clientes cuando empiezan a ir lentos.
¿Quieres saber cómo lo hago?
Paso número 1 Limpiar las carpetas temporales.
Para limpiar las carpetas temporales tenemos que presionar el comando Win + R y escrivimos “temp” y pulsamos intro.
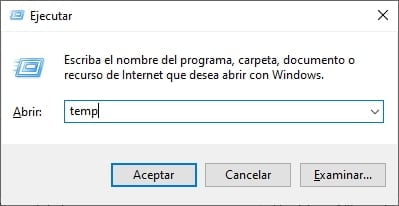
Nos pedirá permisos de administrador le damos a continuar y el contenido de la carpeta que se abre la borramos al completo.
El siguiente es la carpeta temp del usuario. Para ello tecleamos las teclas Win + R y tecleamos %temp% al igual que en la imagen.
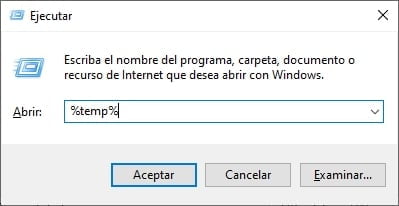
Al igual que el proceso anterior borramos todo el contenido de esta carpeta.

Volvemos a teclear Win + R y escribimos prefetch al igual que en la imagen.
Nos volverá a pedir permisos administrativos. Los aceptamos y nos abre otra carpeta en la que tenemos que borrar todo su contenido.

Y con esto terminamos el primer paso.
Paso 2 liberar espacio en disco
El segundo paso es básicamente limpiar el disco duro de residuos. Para ello vamos a hacer lo siguiente:
Pulsamos el menú de inicio y escribimos liberar espacio en Windows y nos aparecerá la aplicación que vamos a utilizar.
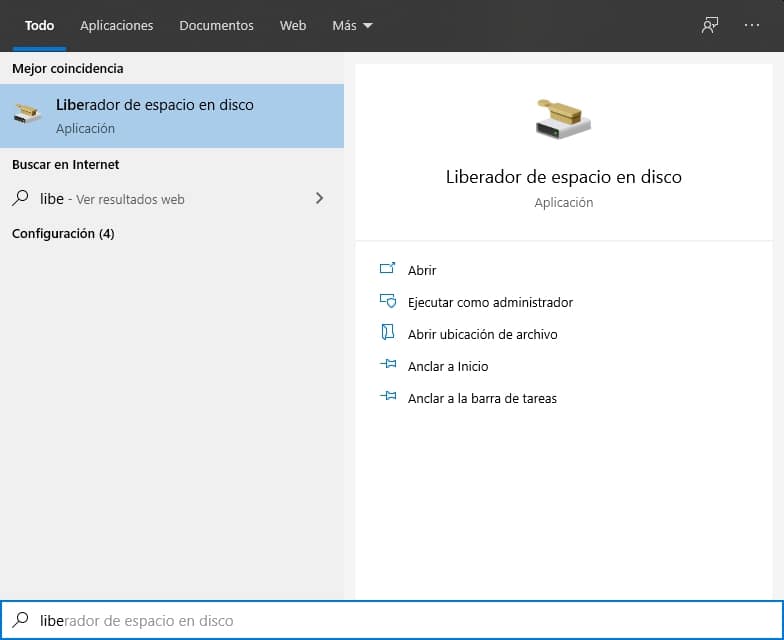
Una vez abierta la aplicación nos fijamos en el botón de debajo que pone “limpiar archivos del sistema” y le pulsamos.
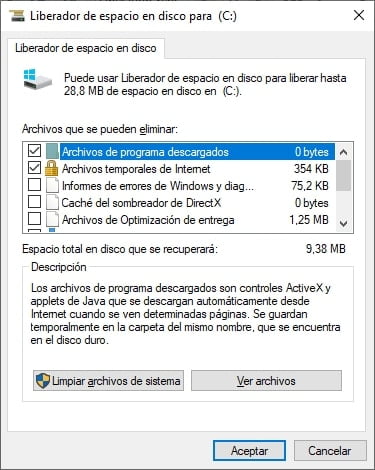
Una vez abierto marcamos todas las opciones para liberar espacio en disco. Habitualmente las copias antiguas de una actualización previa de Windows y las descargas de las nuevas actualizaciones de Windows se quedan aquí, acumulando espacio en disco de forma innecesaria.
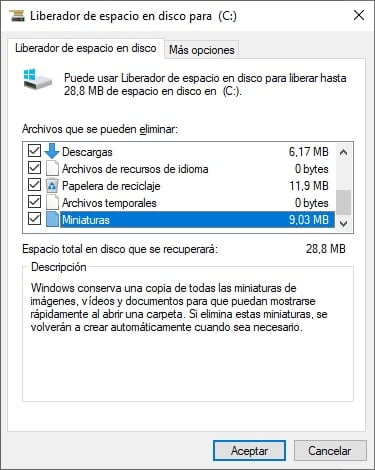
Marcamos todo y pulsamos en aceptar. Nos aparecerá una ventana de advertencia diciendo que se va a eliminar todo lo marcado. Y le damos a eliminar y acto seguido se pondrá manos a la obra.
Paso 3 revisión de sistema.
Otro punto importante es ver si tienes algún fallo en el sistema y para ello vamos a abrir una terminal como administrador. Para ello nos vamos al menú de inicio y tecleamos cmd y en cuanto nos aparezca la terminal con el botón derecho le decimos que se ejecute como administrador.

Nos pedirá permisos administrativos y le decimos que si, hasta que nos abra la terminal.

Ya una vez en la terminal escribimos el siguiente comando para que revise el sistema en busca de errores.
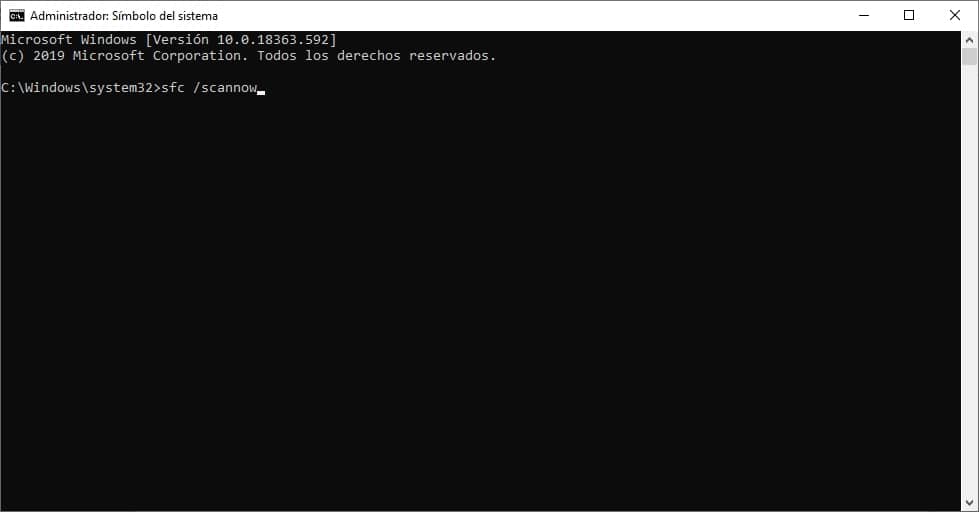
sfc /scannow y pusamos intro. Según el equipo que tengamos se puede demorar un rato.

Una vez termine nos indicará si teníamos errores y si los ha podido reparar.
Paso 4 revisión de disco duro
Muchas de las ocasiones de la falta de velocidad en nuestro Windows, puede ser debido a algún error en nuestro disco duro. Para ello hay que comprobarlo y tenemos dos métodos para hacerlo. Uno gráfico y otro más completo.
Empezamos por el gráfico, para ello tenemos que abrir la carpeta de equipo en el cual se muestran nuestros discos duros.

Una vez alli pulsamos encima de nuestro disco duro que queramos revisar y pulsamos con el botón derecho del ratón y marcamos propiedades. Nos abrirá la siguiente ventana.
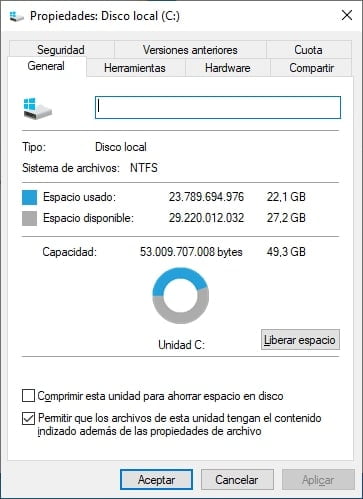
Nos vamos a la pestaña herramientas hasta ver la siguiente ventana en la cual debemos pulsar en comprobación de errores del disco duro.
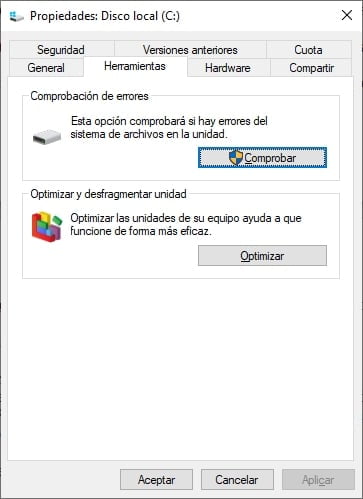
Nos dira que si queremos revisar.
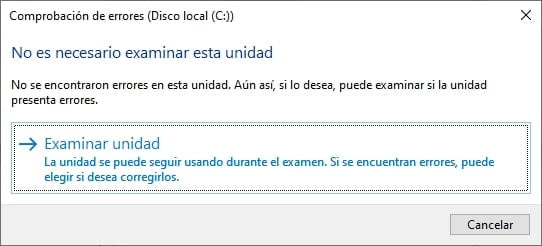
Y al aceptar empezará a buscar fallos en el disco duro.
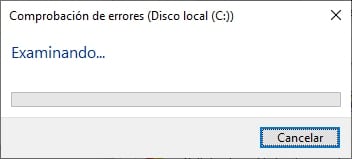
La segunda opción es más completa. Para ello abrimos una terminal. ¿Te acuerdas cómo? Menú de inicio y escribimos cdm, botón derecho, abrir como administrador.
Una vez abierta tecleamos el siguiente comando:
chkdsk c: /f
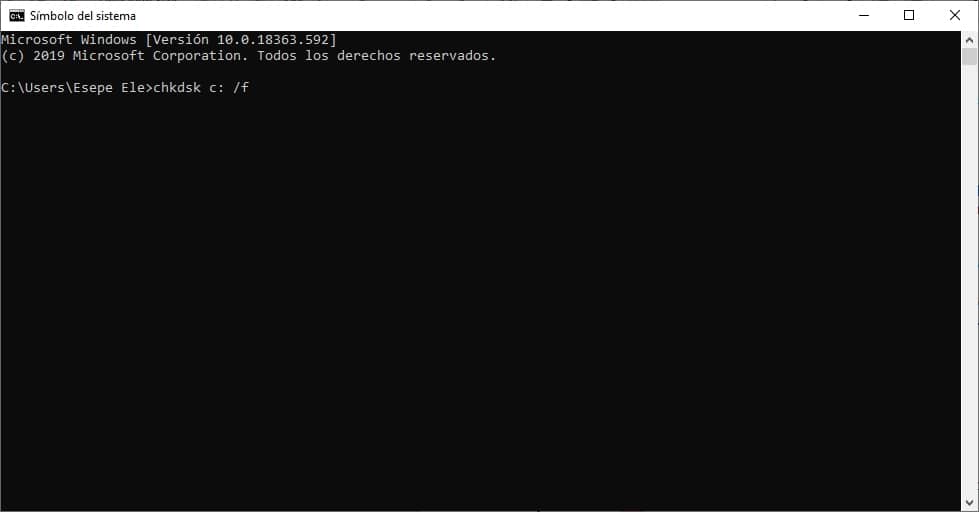
En el caso de que queramos escanear el primer disco duro. Si queremos comprobar otros discos cambiando la letra de la unidad bastará.
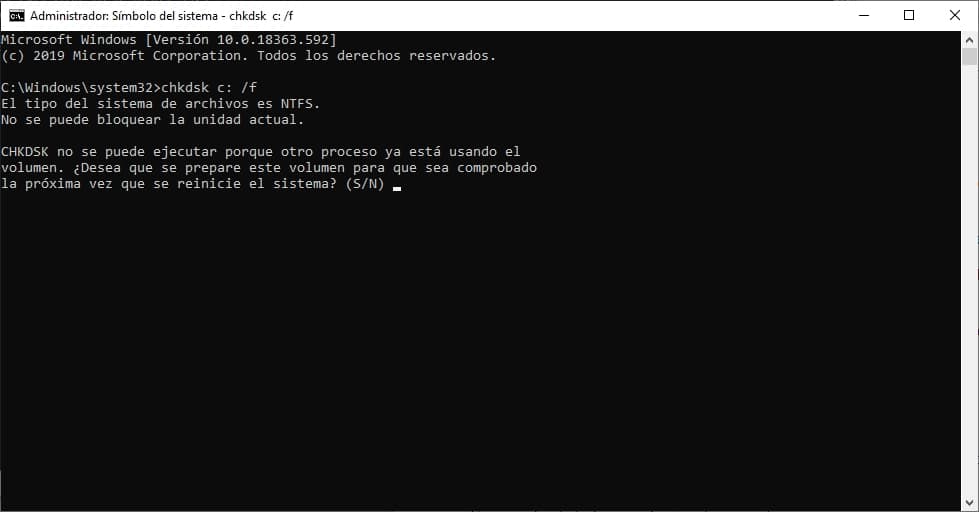
Si encuentra errores en el sistema nos pedirá que repitamos el proceso pero en vez de utilizar el comando /f lo cambiamos por /r.
Lo mas seguro que durante la comprobación del disco nos pida reiniciar el equipo le decimos que si y que empiece a revisarlo.
Paso 5 desfragmentar disco duro
Ya por último tenemos que revisar cuan fragmentado tenemos el disco duro y para ello esta vez vamos a utilizar las herramientas nativas de Windows 10 aunque en próximas entradas hablaremos de alternativas.
Nos vamos nuevamente a equipo y pulsamos con el botón derecho del ratón encima de la unidad que queramos desfragmentar. Nos vamos a propiedas y en la siguiente imagen veremos el botón optimizar.
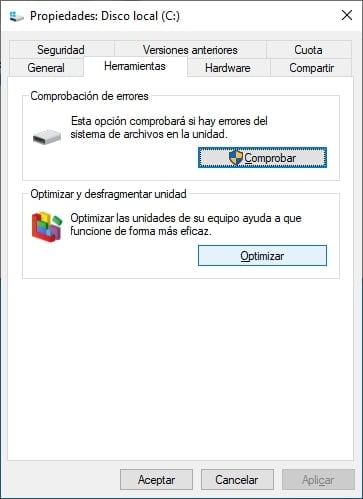
Si tenéis un SSD os recomiendo desactivar la optimización programada. Y una vez desactivado le pulsamos en analizar.
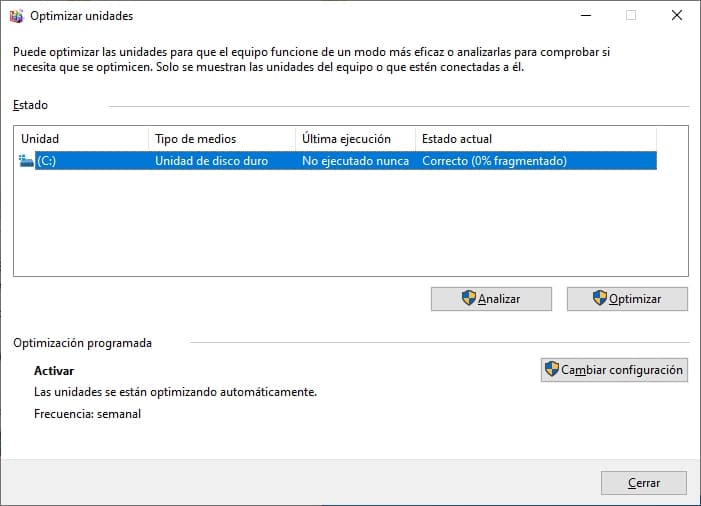
Una vez analizado nos dirá el nivel de fragmentación que tiene. Si supera el 15% te recomiendo que le des a optimizar.

Ya con este paso habremos terminado de optimizar el sistema para que vaya mucho más rápido.
También si quieres utilizar CCleaner lo puedes descargar de web.
Si tienes alguna duda en algún paso te invito a que me escribas un comentario para intentar ayudarte lo antes posible.
- El Fin de Soporte de Windows 10: Alternativas y Soluciones - miércoles 12 junio, 2024
- Cómo proteger tu privacidad y seguridad en internet - miércoles 6 diciembre, 2023
- Cómo usar ChatGPT para generar contenido original y creativo - miércoles 22 noviembre, 2023