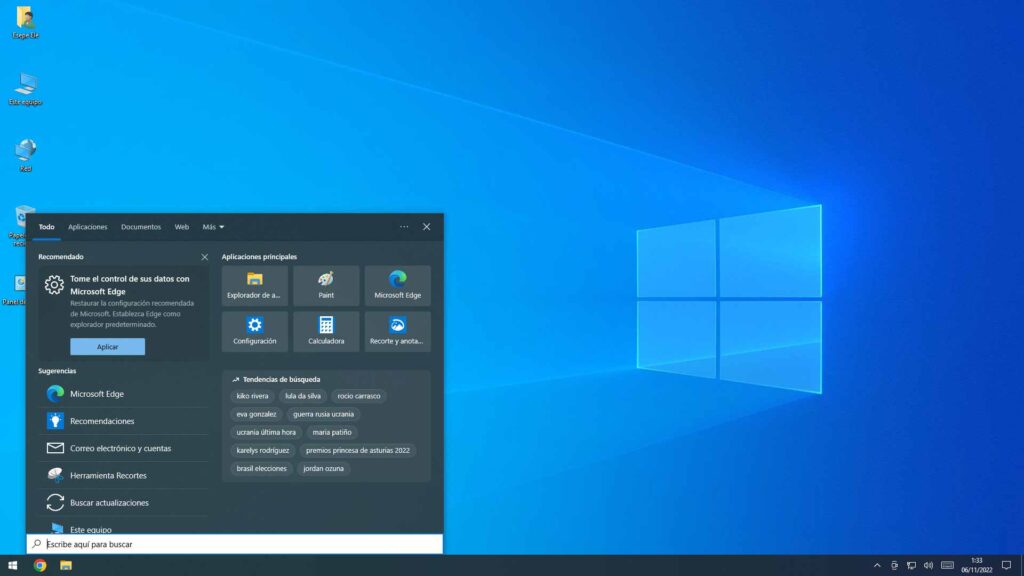Teclado no escribe en interfaz de Windows 10
¿Qué pasa con el teclado en Windows 10? Más de una vez he recibido el ordenador de algún conocido para que se lo revise y cuando llego a casa, lo primero que intento es conectarlo a mi red wifi.
Cuál es mi sorpresa cuando intento teclear la clave de seguridad de la red y no escribe nada. O abro el menú de inicio y al teclear para buscar una aplicación este no hace nada.
Pues resulta un poco molesto pero tiene una solución rápida y sencilla. Muchos gurús te dirán que lo que necesitas es tener tu Windows actualizado (y no les falta razón), que quites el antivirus o formatees el equipo, pero muchas veces eso no es la solución.
En este caso a mi ya me ha sucedido con muchos ordenadores en estos últimos años con diferentes versiones de Windows 10 pero en todos lo he solucionado igual.
¿Cómo solucionar el problema de teclado en Windows 10?
Resulta curioso que durante tantos años y nunca hayan solucionado este error que consiste en ejecutar CTFMON.
Si te preguntas que es esa palabra te diré que sirve para que el sistema reconozca la escritura, la entrada de voz y también sirve para traducir. En este caso nos viene bien para la escritura y para ello debemos ejecutarlo.
¿Dónde se encuentra CTFMON?
Para ejecutar CTFMON y ver si funciona el teclado de Windows 10 nos tenemos que dirigir a la siguiente ruta:
C:\Windows\System32
Una vez lo tenemos localizado lo ejecutamos y acto seguido comprobamos si nos funciona el teclado de Windows 10. Para ello nos basta con pulsar en el menú de inicio e intentar escribir el nombre de alguna aplicación.
Si nos funciona el teclado es que hemos encontrado el problema. Pero cuando reiniciemos el ordenador nos pasará de nuevo que, no funciona el teclado.
Para solucionarlo nos basta con crear un acceso directo del fichero CTFMON en el Escritorio por ejemplo, pulsando sobre él con el botón derecho del ratón y en el menú emergente ir a enviar a Escritorio como acceso directo.
Ahora para que nos arranque con Windows tenemos que copiar ese acceso directo al menú de inicio del sistema.
Para ello vamos a pulsar en el teclado Windows + R y tecleamos el siguiente comando.
%ProgramData%
Una vez que nos abra la carpeta nos dirigimos a la siguiente ruta:
C:\ProgramData\Microsoft\Windows\Start Menu\Programs\StartUp
Justo allí pegamos el acceso directo que hemos creado y reiniciamos el ordenador. Una vez hecho esto veremos que ya funciona nuestro teclado en la interfaz de Windows 10.
Me gustaría saber si te a sucedido esto alguna vez y si lo has logrado solucionar. Te invito a que me dejes un comentario al respecto.
- Cómo Solucionar el Problema del Volumen del Micrófono que se Baja Automáticamente en Windows 10 - martes 1 octubre, 2024
- El Fin de Soporte de Windows 10: Alternativas y Soluciones - miércoles 12 junio, 2024
- Cómo proteger tu privacidad y seguridad en internet - miércoles 6 diciembre, 2023