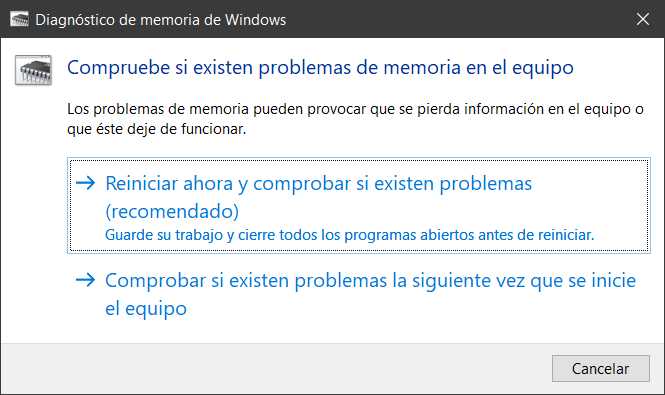Memory management cómo solucionarlo sin morir en el intento
Desde hace varios días llevo sufriendo varios pantallazos azules con el código memory management en mi portátil, siendo una experiencia un poco frustrante el poder trabajar con él.
Ese código nos dice que es problema de memoria RAM pudiendo ser por varios motivos el primero que hay que revisar es que no tengamos la memoria dañada y para ello vamos a hacerle un test para averiguar que no haya sufrido algún daño, que es muy probable.
Los módulos de memoria RAM con el paso del tiempo se pueden ir dañando y/o deteriorando así que no cuesta nada hacer un test de memoria de vez en cuando.
Diagnóstico de memoria
Para ello voy a utilizar una aplicación que viene en Windows 10 llamado diagnóstico de memoria.
Para ejecutarlo vamos a realizar la siguiente acción pulsando las teclas “Windows + R” para abrir la ventana de ejecutar y escribir el siguiente comando:
MDSCHED
Presionamos enter y nos abre la siguiente ventana.
Seleccionamos reiniciar ahora y comprobar si existen problemas.
Esperamos a que realice el diagnostico de memoria RAM, se puede demorar un buen rato. Si nos muestra algún tipo de fallo ya sabremos que tenemos que sustituir los módulos de memoria dañados.
Si por el contrario no nos muestra ningún error, entonces el fallo de memoria puede ser debido a algún virus o fallo de sistema.
En busca de virus
Si la RAM no nos da errores es muy probable que tengamos algún virus alojado en nuestro ordenador. Lo mejor en estos casos es instalar un antivirus y buscar posibles virus en el sistema.
Yo suelo utilizar Avast Antivirus que va muy bien y es gratuito. Te lo puedes descargar del siguiente enlace.
Una vez instalado Avast nos vamos al apartado protección y le damos a análisis de virus. Y pulsamos sobre “Análisis durante el arranque” y le damos a “ejecutar durante el próximo reinicio del PC”.
Reiniciamos y dejamos que haga su trabajo. Se puede demorar bastante tiempo dependiendo del tamaño del disco duro.
En mi caso encontró un troyano en una librería de Windows, Riched32.dll esta librería se encarga de gestionar el control de procesos de programas entre otras muchas cosas. Vamos que con una mala gestión de dicha librería puede desbordar la memoria RAM.
Acto seguido la puse en cuarentena pero el sistema se ve comprometido sin esta librería, así que me toca revisar posibles errores de sistema.
Solucionar problemas con archivos de sistema
Una vez hemos finalizado la búsqueda de virus es hora de revisar el sistema e intentar reparar los ficheros que se hayan podido meter en cuarentena.
Lo primero que suelo hacer es revisar la integridad del sistema y para ello vamos a ejecutar una ventana cmd como administrador. Para hacerlo pulsamos la tecla Windows y escribimos “CMD” y con las teclas Ctrl + Shift pulsamos Enter para que se abra como administrador.
Una vez tengamos abierto CMD tecleamos el siguiente comando para revisar la integridad del sistema:
sfc /scannow
Con este comando revisará si hay algún error del sistema y repararlo de forma automática. Si detecta algún error y no lo puede corregir es el momento de reparar la imagen dism para ello en la misma ventana del CMD teclearemos el siguiente comando:
dism /online /cleanup-image /restorehealth
Ya con todo esto el sistema lo tenemos listo para poder seguir trabajando con él. Una vez realizado este proceso, yo te recomendaría que hicieras una optimización del sistema. En este artículo te explico cómo hacerlo.
Si tienes alguna duda déjame un comentario.
- Cómo Solucionar el Problema del Volumen del Micrófono que se Baja Automáticamente en Windows 10 - martes 1 octubre, 2024
- El Fin de Soporte de Windows 10: Alternativas y Soluciones - miércoles 12 junio, 2024
- Cómo proteger tu privacidad y seguridad en internet - miércoles 6 diciembre, 2023